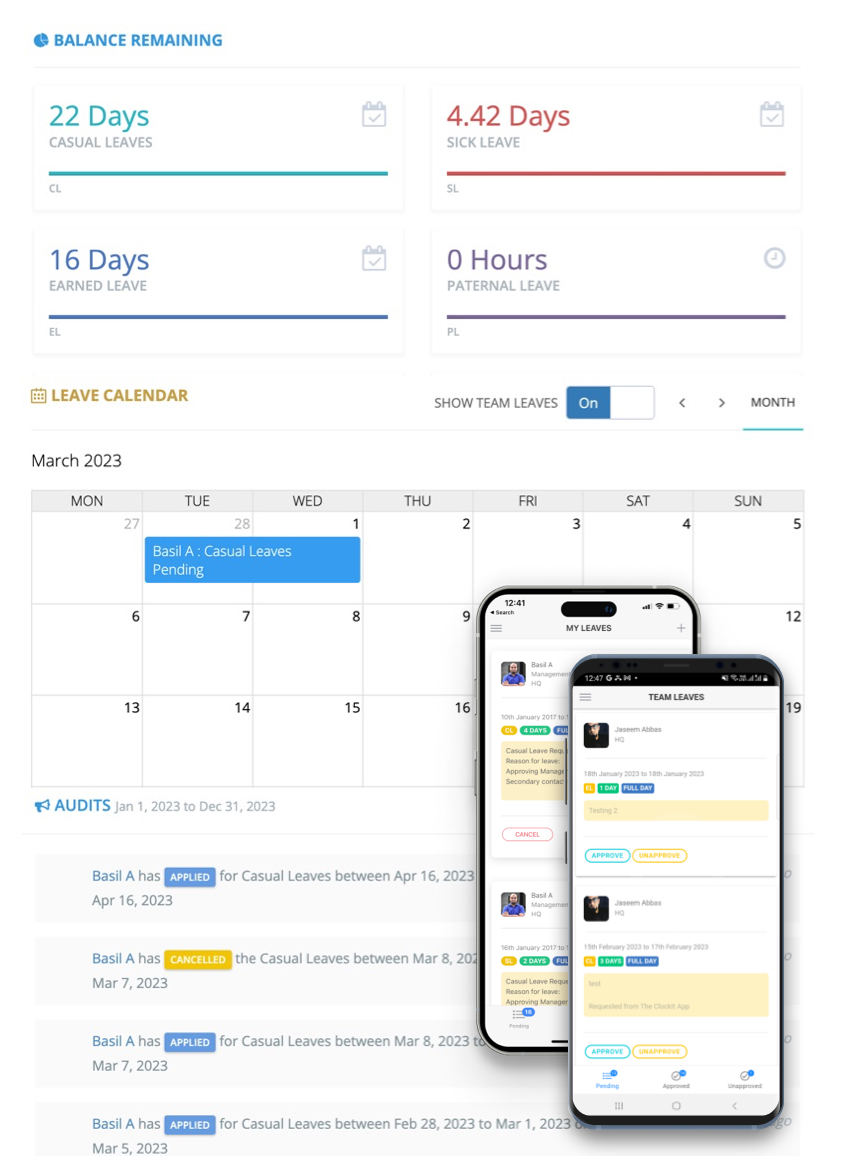How to use this PTO spreadsheet template
Update your employees.
Update your employee names into the PTO tracker under the employee names. You can filter the employees later if you want to create a PTO report. Use the Microsoft Excel or Google Sheets filters, and you can have a per-employee PTO report.
Update your different leave types.
You can create up to 6 different leave types. Name your PTO and assign short names to them. The working of this template is straightforward. It would simply count the number of times the off day short name appears in the 52 weeks. For Example, to create sick leave, you can name your PTO “Sick Leave” and assign “SL” as the short name. Then when employees take sick leave, you can update SL into the calendar, and this template will total the PTO days. Here is another example. If you want a PTO tracker template for vacation days, name your PTO “Vacation Days” and name the short name “VD”. Update the paid time on the calendar with the short name VD and the tracking spreadsheet will sum up the PTO.
Update public holidays.
Update the public holidays into the tracker. Your hr department can save time and avoid using multiple PTO sheets and use a single PTO template saving time. Keeping track of PTO is not simple with our spreadsheet templates. With this sheet, you can track multiple job sites and any number of employees. Be it vacation time, sick time, or maternity leave, this calendar worksheet will give you the relevant information.